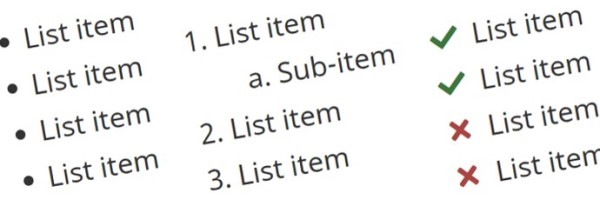Lists – GCWeb design system
There are 3 types of lists. Use:
- Bulleted (unordered) lists when the list item order does not matter
- Numbered, alpha, or roman (ordered) lists when the list item order does matter
- Description lists for terms with their associated descriptions or definitions
On this page
- Lead-in to a list
- Bulleted (unordered) list
- Numbered, alpha or roman (ordered) list
- Description list
Lead-in to a list
Each list requires one of the following:
- Lead-in sentence
-
Most lists have a lead-in paragraph that:
- Introduces or applies to all the list items
- Emphasizes the common element between all the items
If necessary, and in bold, specify "all", "any", "or", "one or more" or "one" in the introductory paragraph to clarify whether the list is comprehensive or conditional.
Example - Lead-in sentence to a list
- You must meet all of the following requirements:
- To be eligible, you must meet 1 or more of the following requirements:
- Introductory paragraph
-
A short paragraph above the list can help to provide context
- Descriptive heading
-
To create a good heading, refer to: Headings and titles
Bulleted (unordered) list
Basic: Bulleted list
Use an unordered list when the list item order does not matter. A short vertical list is easier for people to scan and remember than a long paragraph.
If your sentence has several commas, consider turning it into a list.
- Structure
-
- Place only one idea in each bulleted item
- Use one sentence per single list item
- If you need to include more information to explain an idea, use sub-bullets, but use them sparingly
-
Arrange list items:
- By priority, importance, or popularity
- Alphabetically (on rare occasions)
When to alphabetize
Only present your web content in an alphabetical order if it's the most logical and intuitive approach for the audience.
For example, listing provinces and territories in alphabetical order could be appropriate.
If you present content in alphabetical order in English, also present it in alphabetical order in French to provide the same intuitive experience.
- Use similar text and list types consistently within the same document
- Put the most important words at the beginning of each list item to make them easier to scan
How this affects French
When crafting your list, it is important to consider that word order is different in French and in English.
Adjectives are often placed after the noun in French, while in English they are placed before the noun. The word you front-load in one language might be moved in the other language.
Make sure the most important words are front-loaded in both languages so that all users have the same web experience.
Example: Word order in a list
English:
Make a choice based on your province of residence:
- Alberta tax package
- British Columbia tax package
- Manitoba tax package
- New Brunswick tax package
- Etc.
French:
Faites un choix en fonction de votre province de résidence :
- La trousse d’impôt de l'Alberta
- La trousse d’impôt de la Colombie-Britannique
- La trousse d’impôt du Manitoba
- La trousse d’impôt du Nouveau-Brunswick
- Etc.
With a direct translation of this example, the French user is not able to see the province name first or scan in alphabetical order. By adding an introductory sentence that explains that the list is for provincial tax packages, you can avoid the words "tax package" in each list item and shorten them to just the names of the provinces:
English:
Choose the tax package according to your province of residence:
- Alberta
- British Columbia
- Manitoba
- New Brunswick
- Etc.
French:
Choisissez une trousse d'impôt selon votre province de résidence :
- Alberta
- Colombie-Britannique
- Manitoba
- Nouveau-Brunswick
- Etc.
- Use consistent grammatical structure. For example, if you:
- Use the imperative tense (or command) for the first item of your list, use the same tense for each subsequent list item
- Start your first item with a noun, start the other list items with nouns
- If a list contains more than 7 items, consider breaking it up into categories
Example - Structuring a bulleted list
Write
To draft a high-quality source document:
- Organize your ideas
- Arrange your ideas from most to least important to the task
- Test your order with a representative audience
- Use the active voice
- Use the right words
- Write short sentences and paragraphs
Instead of
To draft a high-quality source document:
- Organize your ideas
- Arrange your ideas from most to least important to the task
- Test your order with a representative audience
- Do not use the passive voice
- It is important to use the right words
- Use only short sentences and paragraphs
- Use the Canada.ca Content Style Guide to ensure you have followed the guidelines
- Tone
-
- Use positive statements as much as possible
- Place negatively phrased items together, if you must use them
- Capitalization
-
Capitalize the first word of every list item. This improves the user's ability to scan, as mentioned in the article 7 Tips for Presenting Bulleted Lists in Digital Content, by the Nielsen Norman Group.
- Punctuation
-
Don't end the list items with any punctuation
Appearance and code
Design treatments can be applied. Review the options and get the code.
Appearance
- List item 1
- List item 2
- List item 3
HTML code
<ul class="list-unstyledlst-nonelist-inline lst-spcd">
<li>List item 1</li>
<li>List item 2</li>
<li>List item 3</li>
</ul>
Enhancement: Use icons instead of bullets
Replace bullets with icons from the Font Awesome icon set (version 5.15.4 "Free" set, which has 1608 icons). Use icons sparingly, and ensure they match your list content.
Example 1 - Using the same icons on the list items
- Without icons
-
- January 27, 2022: Last day to apply for period 18 of the CEWS and CRHP
- January 27, 2022: Last day to apply for period 11 of the CERS
- With icons instead of bullets
-
- January 27, 2022: Last day to apply for period 18 of the CEWS and CRHP
- January 27, 2022: Last day to apply for period 11 of the CERS
Example 2 - Using different icons on the list items
- Without icons
-
You can register:
- Online
- By mail
- By fax
- By telephone
- With icons instead of bullets
-
You can register:
- Online
- By mail
- By fax
- By telephone
Icons can be used effectively to convey meaning when using a checkmark and X in a bulleted list.
Using the checkmark and X icons
Correct use
-
Use icons consistently:
- Use green checkmarks () to reinforce the correct action or response
- Use red X marks () for the incorrect or less corect action or response
-
Use together to make a comparison between the following concepts:
- yes / no
- can / cannot
- correct / incorrect
- Use as an explicit statement of when you can/must do something
- Use with a clear call to action when a list of steps must be taken
- Use X marks to identify actions that should not be considered or to identify what not to do
- Use only on one level of bullet
Where to put the icon on a single level list
An icon should appear before each first-level list item:
- First-level item
- First-level item
- First-level item
Where to put the icon on a list with nested levels
Option 1: When each first-level list has its own sub-list, an icon should appear on the sub-list items:
- First-level item
- Second-level item
- Second-level item
- Second-level item
- First-level item
- Second-level item
- Second-level item
- Second-level item
- First-level item
- Second-level item
- Second-level item
- Second-level item
Option 2: When the first-level list items have sub-lists, but others do not, an icon should appear on the first-level, for example:
- First-level item
- Second-level item
- Second-level item
- Second-level item
- First-level item
- First-level item
- Second-level item
- Second-level item
- Second-level item
Incorrect use
- Do not use in a table of contents
- Do not use for actions that might be correct
- Do not use if there is no clear call to action
- Do not use outside of a list (for example, do not insert checkmarks and X icons into a paragraph)
- Do not use in conjunction with another graphic or image
- Do not use as a header, with bullets included beneath
- Do not use for theoretical information
Appearance and code
Design treatments can be applied. Review the options and get the code.
Appearance
- List item 1
- List item 2
- List item 3
- List item 4
- List item 1
- List item 2
- List item 3
- List item 4
HTML code
<ul>
<li>List item 1</li>
<li>List item 2</li>
<li>List item 3</li>
</ul>
Enhancement: Display across multiple columns
Use to spread a list over 2, 3 or 4 columns. Since columns are similar to grids, they adhere to the same breakpoints as grids.
Correct use
- Apply to bulleted (unordered) list elements
- Test the design in different screen resolutions to optimize the number of columns for phone, tablet or computer
Appearance and code
Design treatments can be applied. Review the options and get the code.
Appearance
- List item 1
- List item 2
- List item 3
- List item 4
- List item 5
- List item 6
- List item 7
- List item 8
HTML code
<ul class="colcount-sm-2colcount-sm-3colcount-sm-4colcount-sm-2 colcount-md-3 colcount-lg-4">
<li>List item 1</li>
<li>List item 2</li>
<li>List item 3</li>
<li>...</li>
</ul>
Coding considerations:
-
Use any of the following CSS classes:
List colums CSS classes 2 columns 3 columns 4 columns colcount-xs-2colcount-xs-3colcount-xs-4colcount-sm-2colcount-sm-3colcount-sm-4colcount-md-2colcount-md-3colcount-md-4colcount-lg-2colcount-lg-3colcount-lg-4colcount-xl-2colcount-xl-3colcount-xl-4
Enhancement: Apply and/or pattern
Use the and/or design to demonstrate that there are options or that there are content blocks that are complementary or associated.
Refer to: And/or design for full details
- "And" pattern
-
-
This is content for column A
-
This is content for column B
-
- "Or" pattern
-
-
This is content for column A
-
This is content for column B
-
Enhancement: Add a search filter
Apply a filter to a single list or a series of related lists.
Refer to: WET4 filter for full details
- Single list filter
-
- Alberta
- British Columbia
- Manitoba
- New Brunswick
- Newfoundland & Labrador
- Northwest Territories
- Nova Scotia
- Nunavut
- Ontario
- Prince Edward Island
- Quebec
- Saskatchewan
- Yukon
- Multi-list filter
-
T4 slips
- T4 Statement of Remuneration Paid
- T4A Statement of Pension, Retirement, Annuity, and Other Income
- T4A(OAS) Statement of Old Age Security
- T4A(P) Statement of Canada Pension Plan Benefits
- T4E Statement of Employment Insurance and Other Benefits
- T4RIF Statement of income from a Registered Retirement Income Fund
- T4RSP Statement of RRSP Income
T5 slips
More tax slips
- T3 Statement of Trust Income Allocations and Designations – slip information for individuals
- T2202 Tuition Enrolment Certificate
- T1204 Government Services Contract Payments
- RC62 Universal Child Care Benefit statement
- RC210 Working Income Tax Benefit Advance Payments Statement
- RRSP contribution receipt – slip information for individuals
- PRPP contribution receipt – slip information for individuals
Enhancement: Mimic a menu
Use to group related content in a menu. This is typically used for applications and not regular content pages.
Correct use
- Mark the link as active when the link target matches the current page address
- Use the badges component to add a number value on the right
-
Use the following colours to style list items:
- Green: when the item is correct
- Blue: when the item is informational
- Yellow: when the item warns to the user
- Red: when the item or action is dangerous
Appearance and code
Design treatments can be applied. Review the options and get the code.
Appearance
-
Heading
14 List itemList item
-
Heading
9 List itemList item
-
Heading
List itemList item
-
Heading
List itemList item
HTML code
<div class="list-group" role="list">
<a role="list-item" class="list-group-item list-group-item-info"><span class="badge">14</span><h4 class="list-group-item-heading">Heading</h4>List item<p class="list-group-item-text">List item</p></a>
<a role="list-item" class="list-group-item list-group-item-success active"><span class="badge">9</span><h4 class="list-group-item-heading">Heading</h4>List item<p class="list-group-item-text">List item</p></a>
<a role="list-item" class="list-group-item list-group-item-warning"><h4 class="list-group-item-heading">Heading</h4>List item<p class="list-group-item-text">List item</p></a>
<a role="list-item" class="list-group-item list-group-item-danger"><h4 class="list-group-item-heading">Heading</h4>List item<p class="list-group-item-text">List item</p></a>
</div>Coding considerations:
- Use an unordered list element (
<div>) only when there are no links - Use the
<div>element when there are links
Enhancement: Create an interactive checklist
Checklists help people break down complex eligibility lists to ensure that they meet all criteria.
Since coding them is more complex and requires custom JavaScript, you must contact weboptimizg@cra-arc.gc.ca before implementing.
Supporting research
The Digital Transformation Office (DTO) has been studying the use of interactive checklists to simplify the way we present eligibility criteria.
Refer to: Using interactive checklists to simplify eligibility criteriaCorrect use
- Lead with an opening sentence that informs the users that they must meet all the criteria
- Start with the criteria that will eliminate the largest number of people, to reduce the number of unnecessary questions people will answer before determining that they do not qualify
- Start with easier criteria (such as age, timelines, basic situation) and progress to more complex criteria
- Have 3 dynamically changing alerts:
- When no boxes checked, use the following template:
You need all of the above to be eligible
To be eligible for (situation), you must meet all of the above criteria.
(Further information here)
- When some boxes are checked, use the following template:
You need all of the above to be eligible
To be eligible for the (situation), you must meet all of the above criteria.
(Further information here)
- When all boxes checked, use the following template:
You may be eligible for (situation)
(Further information here)
- When no boxes checked, use the following template:
Demo
You must meet all of the following criteria in order to qualify:
You need all of the above to be eligible
To be eligible for (situation), you must meet all of the above criteria.
(Further information here)
Numbered, alpha or roman (ordered) list
Basic: Numbered, alpha or roman list
Use an ordered list to list items when the order does matter.
- Structure
-
Numbered lists
-
Use numbered lists to show:
- Ranking
- Order
- Priority
- Step-by-step instructions
Alpha lists
- Use to display letters instead of numbers
- Try to avoid, as alpha lists are not a typical way of displaying information
- Used mainly in legal documents or for sub-steps when combined with numbers (such as steps 1a, 1b, 1c)
Roman numeral lists
- Use to display Roman (I, II, III, IV or i, ii, iii, iv…) instead of Arabic (1, 2, 3, 4…) numerals
- Try to avoid, as many people do not understand Roman numerals
- Used mainly in legal documents
-
Use numbered lists to show:
- Capitalization
-
Capitalize the first word of every list item. This improves the user's ability to scan, as mentioned in the article 7 Tips for Presenting Bulleted Lists in Digital Content, by the Nielsen Norman Group.
- Punctuation
-
Don't end the list items with any punctuation
Appearance and code
Design treatments can be applied. Review the options and get the code.
Appearance
- List item 1
- List item 2
- List item 3
HTML code
<ol class="lst-lwr-alphlst-upr-alphlst-lwr-rmnlst-upr-rmn lst-spcd">
<li>List item 1</li>
<li>List item 2</li>
<li>List item 3</li>
</ol>
Enhancement: Stylized steps
Use when a task can be divided into steps and sub-steps.
If you are using this component on Adobe Experience Manager (AEM) you have to include the latest experimental files (that contain the 2021-05-steps component) for the design to be properly applied.
Refer to: GCWeb experimental features
Correct use
- List items in the correct order for task completion
- Start with an active verb (for example: open, complete, manage, know, close, send, keep, find, etc.)
- If sub steps do not have to be in a specific order, bullet points are acceptable
Incorrect use
- Do not use if the order of the list items does not matter
- Do not exceed 4 levels of sub steps
Appearance and code
Design treatments can be applied. Review the options and get the code.
Appearance
-
Heading goes here
Lorem ipsum dolor sit amet, esse autem per ex, nec in magna lorem. Ea nec error scriptorem referrentur, patrioque torquatos conclusionemque pri in. Sed sint debitis ad, mazim vitae temporibus qui ut, vel erat ponderum efficiendi ei. In idque euismod sed.
-
Heading goes here
Sed sint debitis ad, mazim vitae temporibus qui ut, vel erat ponderum efficiendi ei. In idque euismod sed.- List item 2 sub item 1
- List item 2 sub item 2
- List item 2 sub item 3
-
Heading goes here
Lorem ipsum dolor sit amet, esse autem per ex, nec in magna lorem. Ea nec error scriptorem referrentur, patrioque torquatos conclusionemque pri in.
Sed sint debitis ad, mazim vitae temporibus qui ut, vel erat ponderum efficiendi ei. In idque euismod sed.
Step 1 Heading goes here
Lorem ipsum dolor sit amet, esse autem per ex, nec in magna lorem. Ea nec error scriptorem referrentur, patrioque torquatos conclusionemque pri in. Sed sint debitis ad, mazim vitae temporibus qui ut, vel erat ponderum efficiendi ei. In idque euismod sed.
Step 2 Heading goes here
Sed sint debitis ad, mazim vitae temporibus qui ut, vel erat ponderum efficiendi ei. In idque euismod sed.
Step 3 Heading goes here
Lorem ipsum dolor sit amet, esse autem per ex, nec in magna lorem. Ea nec error scriptorem referrentur, patrioque torquatos conclusionemque pri in.
Sed sint debitis ad, mazim vitae temporibus qui ut, vel erat ponderum efficiendi ei. In idque euismod sed.
HTML code
<ol class="lst-stps stps-strpd">
<li>...</li>
<li>...
<ol class="lst-stps-sub stps-strpd">
<li>...</li>
<li>...</li>
<li>...</li>
</ol>
</li>
<li>...</li>
</ol><section class="lst-stps stps-strpd">
<div class="lst-stps-itm">
<h3><span class="wb-inv">Step 1</span> Heading</h3>
<p>...</p>
</div>
<div class="lst-stps-itm">
<h3><span class="wb-inv">Step 2</span> Heading</h3>
<p>...</p>
<section class="lst-stps-sub stps-strpd">
<div class="lst-stps-itm">
<h3><span class="wb-inv">Step 2a</span> Sub-heading</h3>
<p>...</p>
</div>
<div class="lst-stps-itm">
<h3><span class="wb-inv">Step 2b</span> Sub-heading</h3>
<p>...</p>
</div>
<div class="lst-stps-itm">
<h3><span class="wb-inv">Step 2c</span> Sub-heading</h3>
<p>...</p>
</div>
</section>
</div>
<div class="lst-stps-itm">
<h3><span class="wb-inv">Step 3</span> Heading</h3>
<p>...</p>
<p>...</p>
</div>
</section>Description list
Use to list terms with their associated descriptions or definitions.
- Structure
-
Made up of 2 parts:
- The term (single words or small phrases)
- The description (can be range in size from a single statement to a large block of content)
- Capitalization
-
Capitalize the first word of the term and the first word of the description
- Punctuation
-
- Don't use punctuation on the term
- If the description is a single statement, do not end with punctuation
- If the description is more than one sentence, end with punctuation
Appearance and code
Design treatments can be applied. Review the options and get the code.
Appearance
- Term 1
- Description of term 1
- Term 2
- Description of term 2
- Term 3
- Description of term 3
HTML code
<dl class="dl-horizontaldl-horizontal brdr-0">
<dt>Term 1</dt>
<dd>Description of term 1</dd>
<dt>Term 2</dt>
<dd>Description of term 2</dd>
<dt>Term 3</dt>
<dd>Description of term 3</dd>
</dl>
Coding considerations:
- Use datalists (
<dl>) for terms (<dt>) and the associated descriptions (<dd>) that follow them - A horizontal description list will stack like the default
<dl>on smaller screen resolutions
- Date modified: